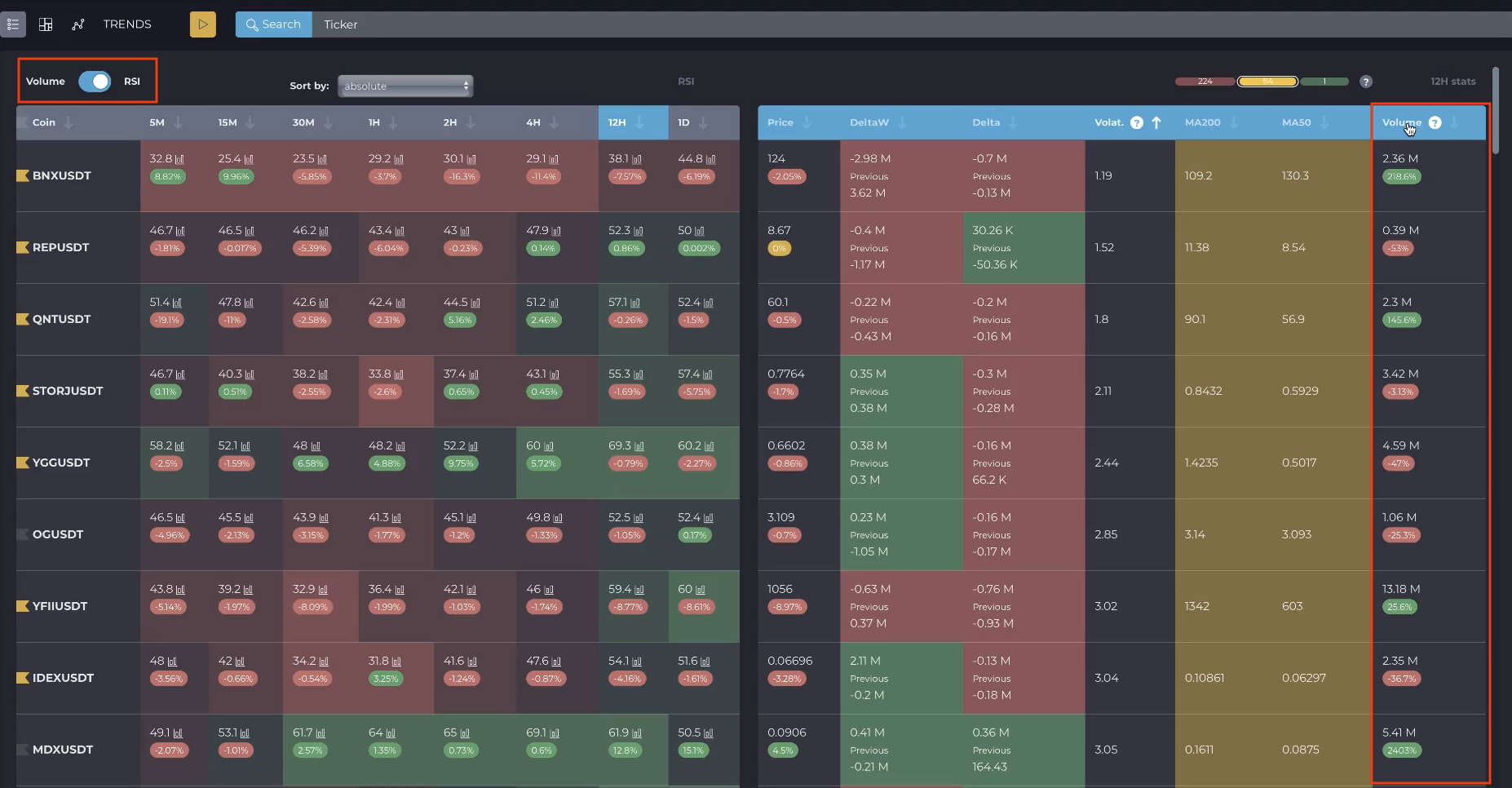Модуль Криптоскринер - это уникальный инструмент, организованный в виде таблицы с двумя блоками, которая предоставляет трейдерам необходимые данные для эффективной сортировки, фильтрации, группировки и анализа криптовалют на Binance, включая фьючерсы на криптовалюты. Эти данные, представленные в виде сигналов криптовалют, дают трейдерам возможность, согласно их торговым стратегиям, определять, какие криптовалюты купить или продать, тем самым обеспечивая эффективную торговлю на криптовалютном рынке.
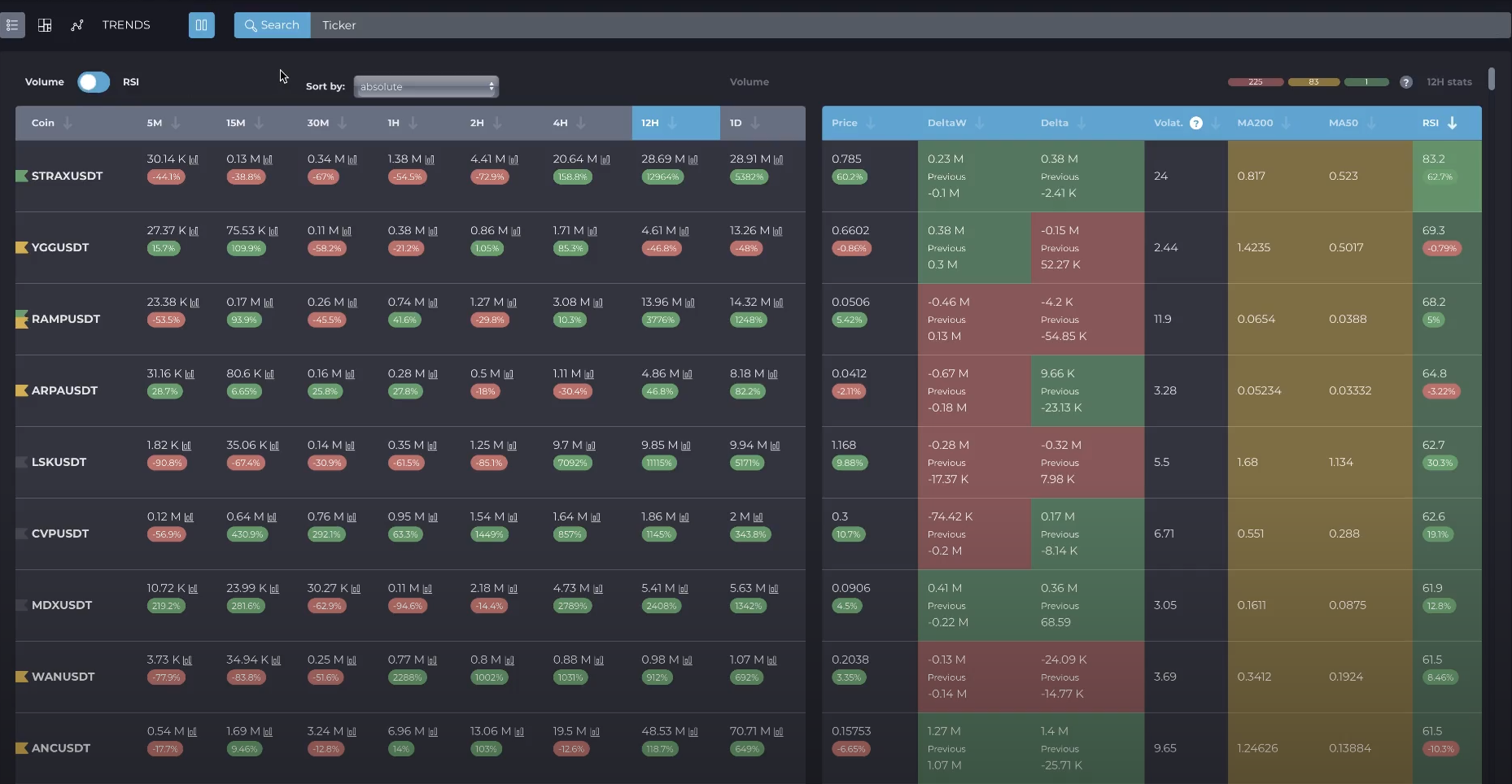
Благодаря Скринеру, Cryptovizor трансформируется в мощный инструмент мониторинга криптовалют и программное обеспечение для трейдинга, делая его незаменимым помощником для каждого трейдера, стремящегося к успеху на рынке криптовалют.
Переключатель Volume & RSI
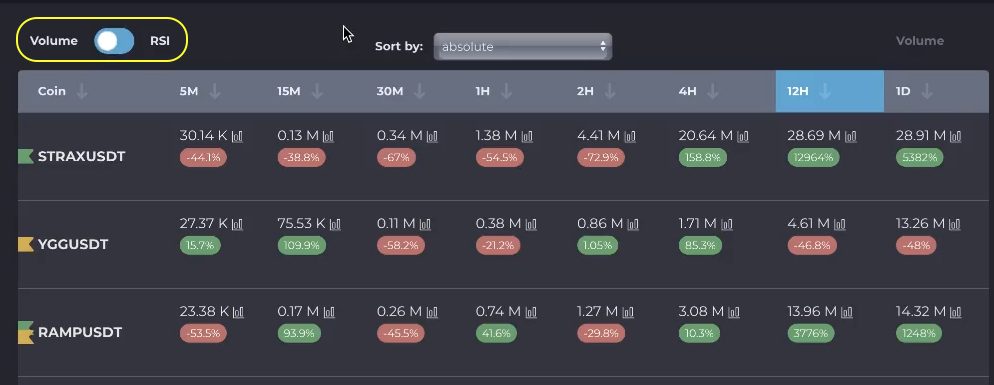
Представленные в модуле индикаторы криптовалют зависят от выбранного пользователем параметра. Левый блок таблицы имеет переключатель параметра ее отображения — Volume & RSI.
“Volume” означает объем торгов в USDT. Мы используем скользящий метод подсчета объема торгов, который показывает значение в текущий момент, минус N периодов назад, где “N” — это выбранный таймфрейм.
Отличие скользящего от побарного объема торгов заключается в том, что при закрытии свечи значение объема не сбрасывается до нуля.
Чем важен объем торгов
Объем торгов — это цифра, которая показывает количество покупок и продаж в USDT за определенный промежуток времени.
Объем позволяет видеть существующий спрос на криптовалюту и сопоставлять его с движением цены. На резких всплесках объемов можно наблюдать либо быстрый рост монеты за счет покупок, либо падение ее цены, что указывает на крупные продажи. Таким образом, торговля криптовалютой осуществляется за счет использования объемов USDT.
Левый блок таблицы скринера
Для сортировки монет в алфавитном порядке нажмите на стрелку в столбце “Coin”.

Столбцы таблицы от пяти минут до одного дня — это тайм-фреймы, которые можно выбрать кликнув по названию столбца.

Данные каждого столбца можно отсортировать. При нажатии на таймфрейм происходит фильтрация тренда по выбранному таймфрейму, а при нажатии на стрелку рядом с таймфремом — сортировка в порядке возрастания или уменьшения аргумента, выбранного в переключателе Volume & RSI.

Доступна сортировка столбцов как по абсолютным, так и по процентным значениям.

Абсолютные значения — это объем торгов в стейблкоинах USDT (тысячи, миллионы или миллиарды).
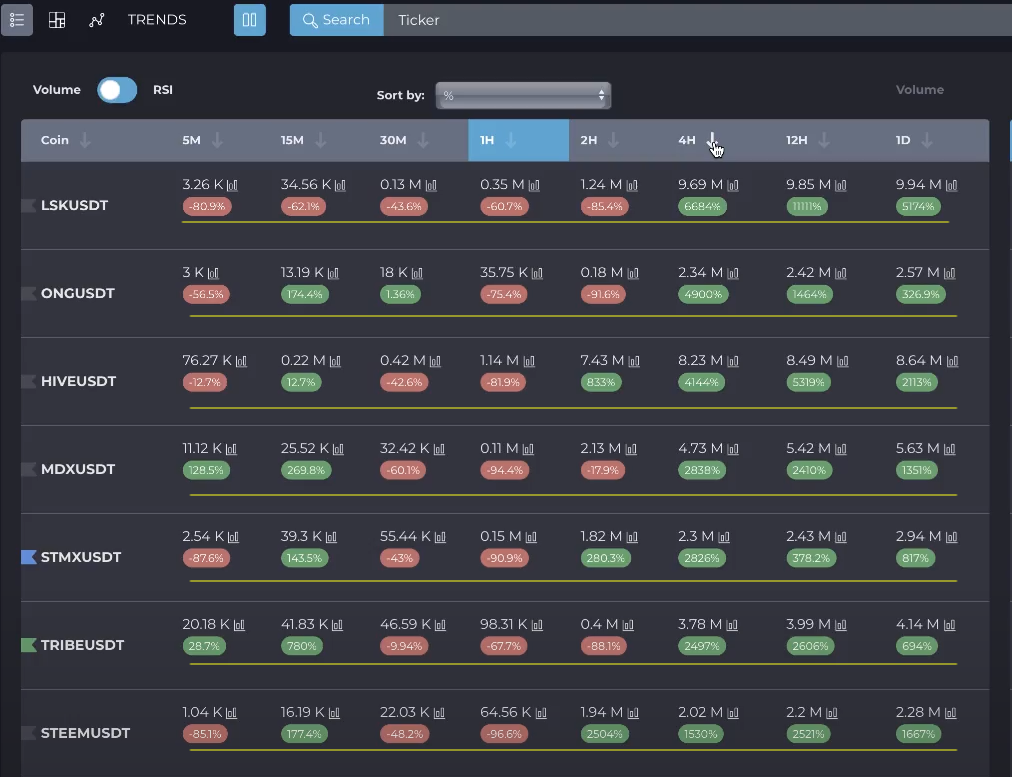
В ячейках таблицы процентные изменения абсолютных значений располагаются ниже абсолютных — в овалах красного, зеленого или желтого цветов.
Переключатель в положении RSI

Когда переключатель Volume & RSI находится в положении “RSI”, в столбцах с соответствующими таймфреймами отображаются значения этого параметра. При этом ячейки таблицы подсвечиваются градиентом из шести оттенков, зависящих от абсолютного значения RSI.
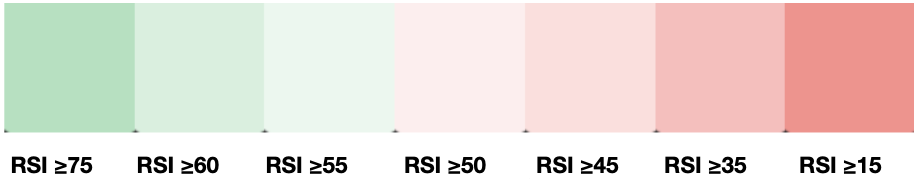
Ярко-красный цвет означает сильнейшее нисходящее движение, в то время как ярко-зеленый указывает на сильнейшее восходящее движение цены.
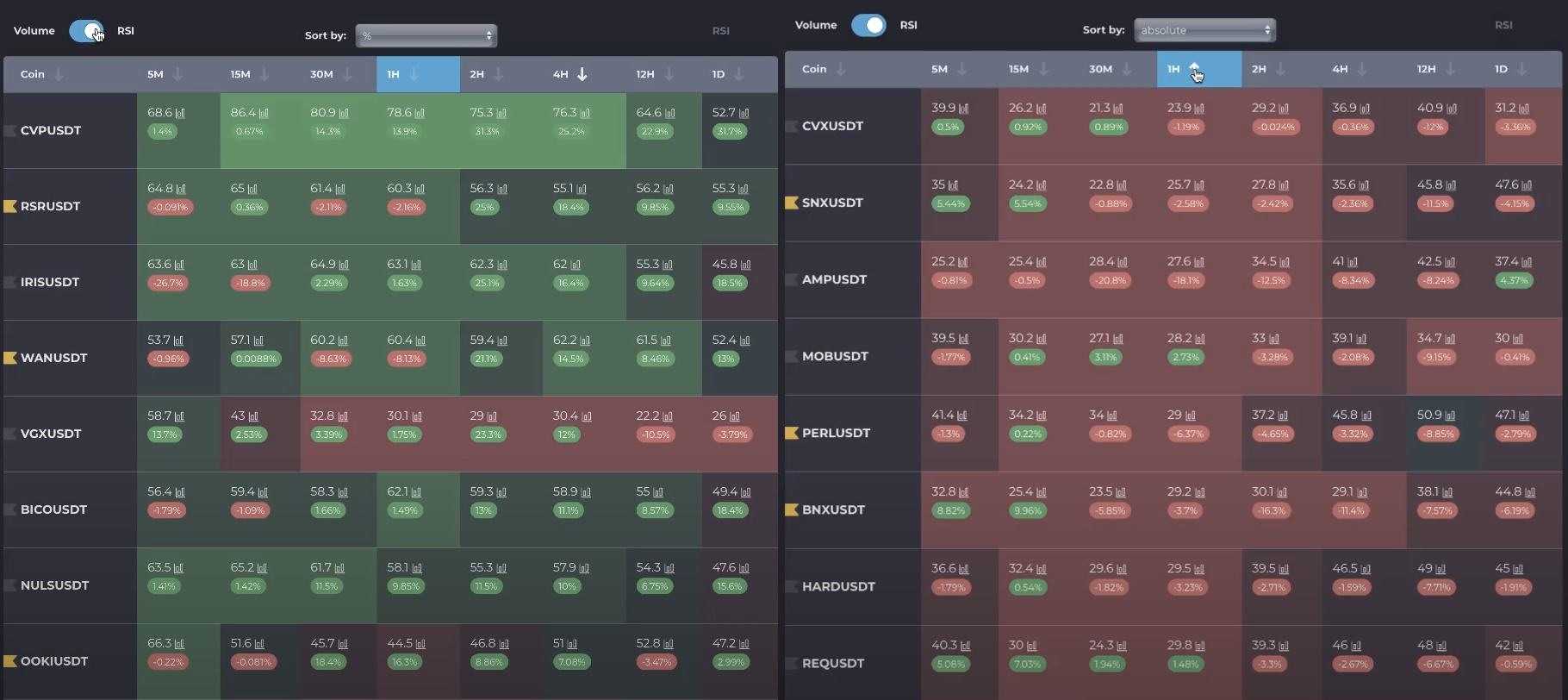
При подсчете RSI мы используем стандартное значение за 14 периодов.
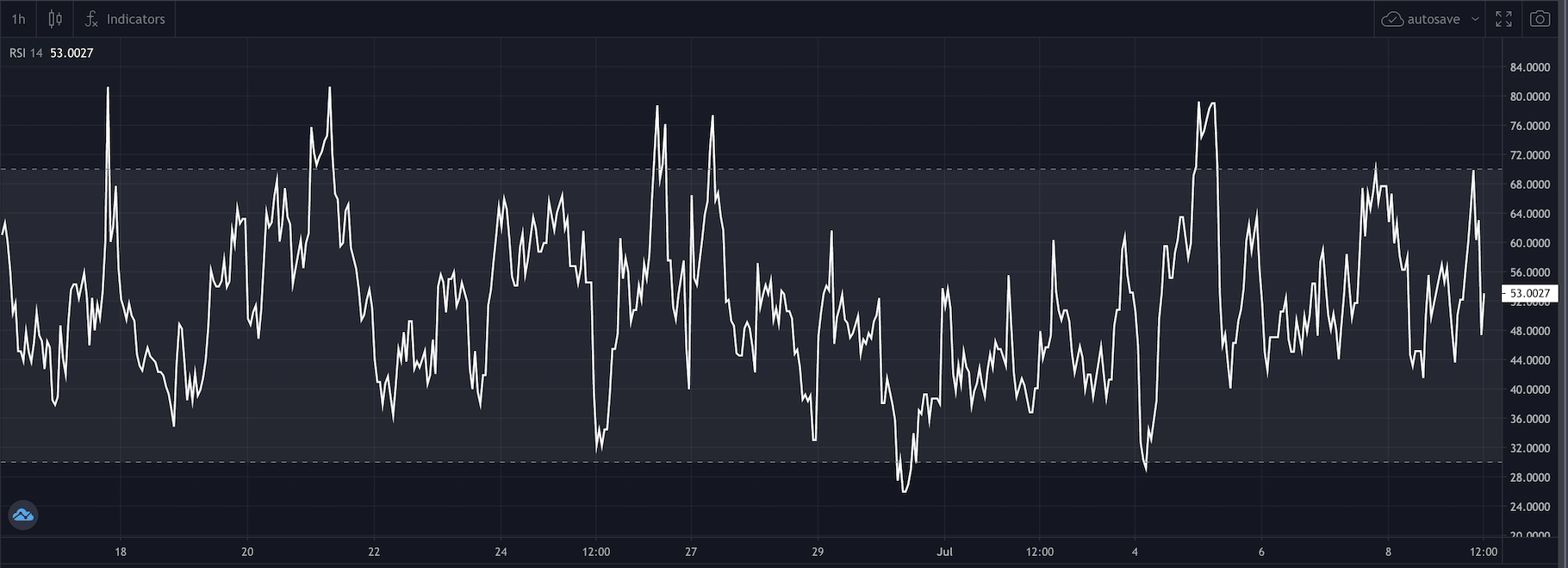
Cryptovizor — это скринер криптовалют с графиками. В каждой ячейке таблицы рядом с абсолютным значением Volume или RSI находится иконка, нажатие на которую позволяет открыть график соответствующего таймфрейма.
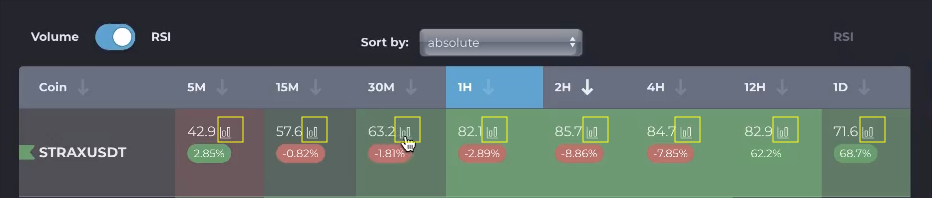
Навигация между таймфреймами осуществляется с помощью стрелок клавиатуры компьютера или графических кнопок слева и справа от графика, а также из панели переключения в левом верхнем углу.
Перейти к следующему или предыдущему тикеру можно с помощью стрелок клавиатуры или кнопками сверху и снизу графика.
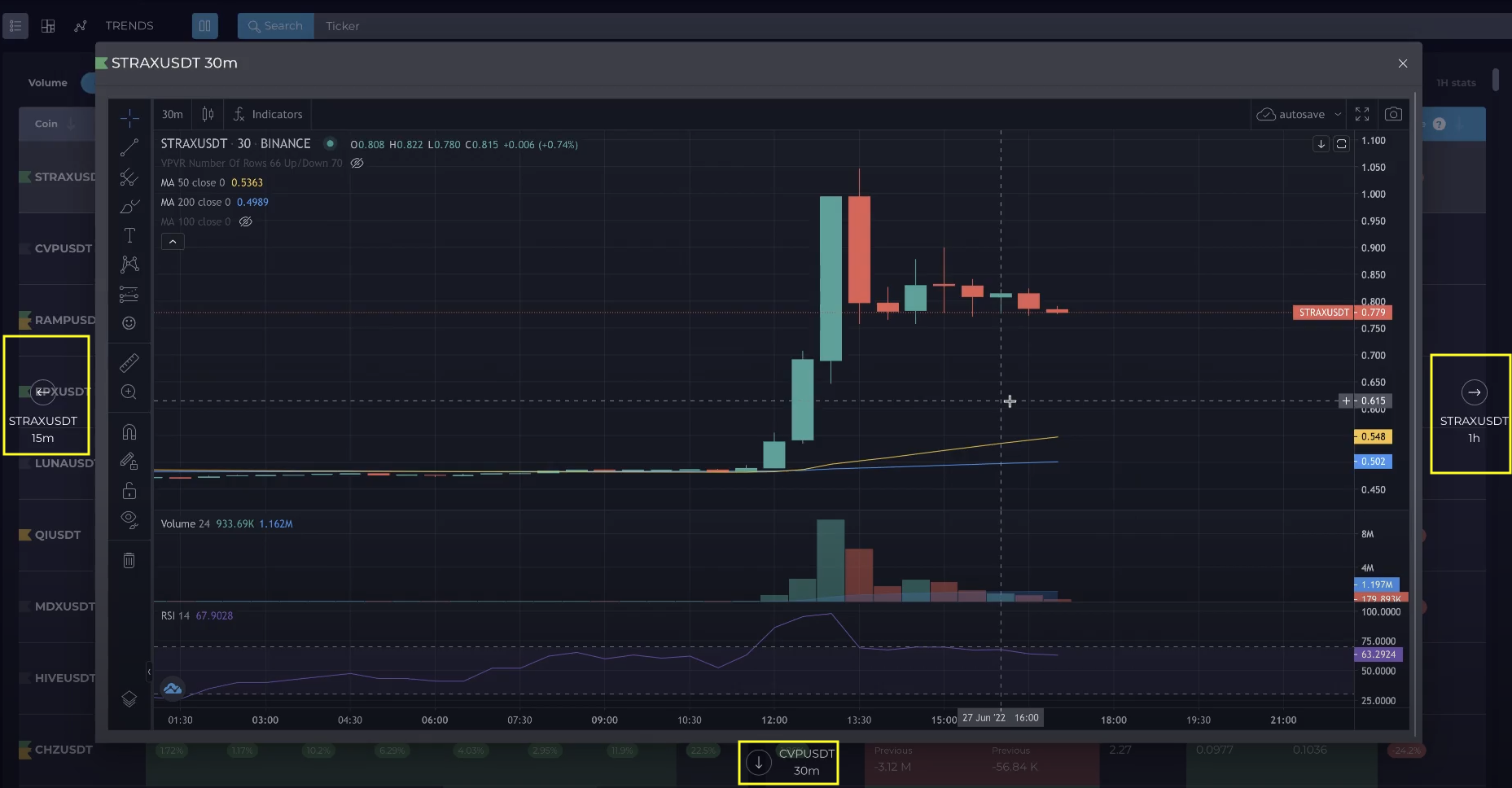
Вы можете добавлять стандартные индикаторы библиотеки TradingView, наносить собственную разметку, а также создавать оповещения прямо с графика.

Для создания оповещения нажмите на плюс возле шкалы цены. Откроется окно создания оповещения, в котором вы сможете задать необходимые параметры, выбрать таймфрейм, а также направить оповещение в Телеграм и/или в браузер.
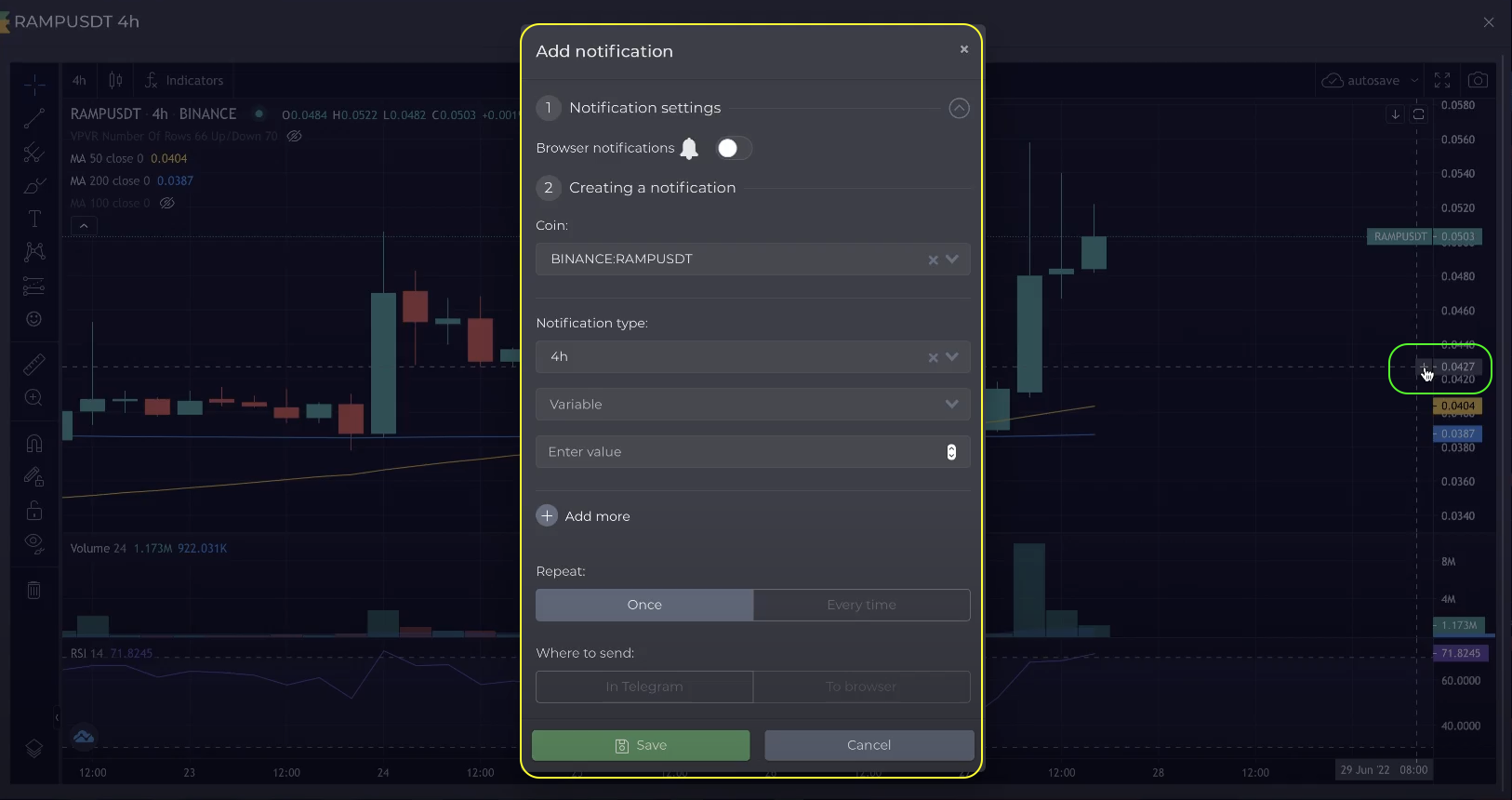
Окно графика можно закрыть с помощью клавиши Esc клавиатуры компьютера.

Для того чтобы остановить фоновое обновление данных в скринере, нажмите на кнопку “Пауза”; нажмите на нее еще раз, чтобы возобновить обновление данных.
Правый блок таблицы скринера
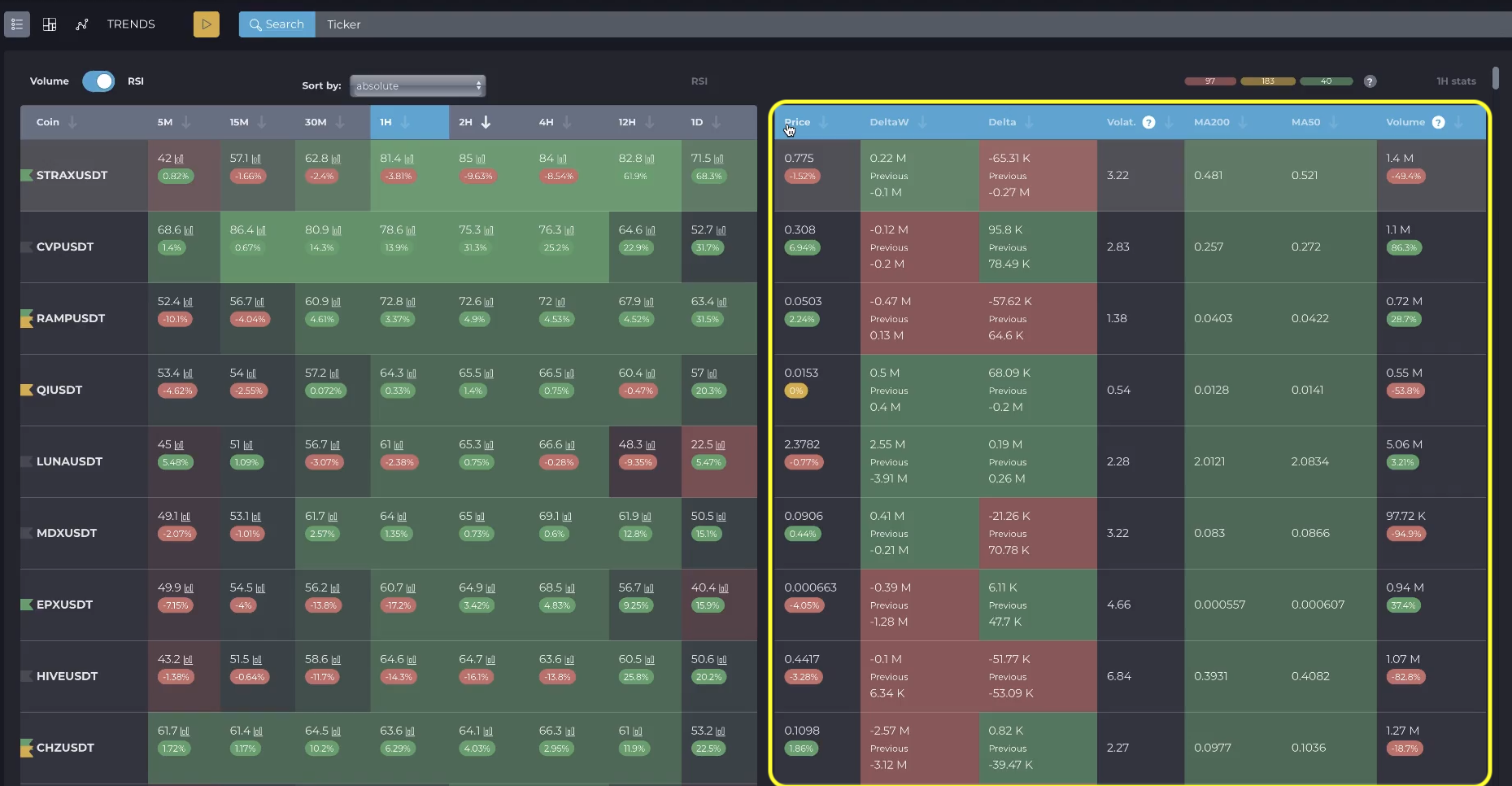
Правый блок таблицы показывает информацию по тикеру в выбранном таймфрейме.
Вы имеете возможность отсортировать данные по абсолютным значениям с помощью нажатия на название столбца; при нажатии на стрелку происходит сортировка по проценту изменения.

Второй и третий столбцы правого блока таблицы отображают разницу между рыночными покупками и продажами по каждой цене, в каждой свече или баре. В этих столбцах применяется тот же скользящий метод расчета, что и в случае вычисления объема.
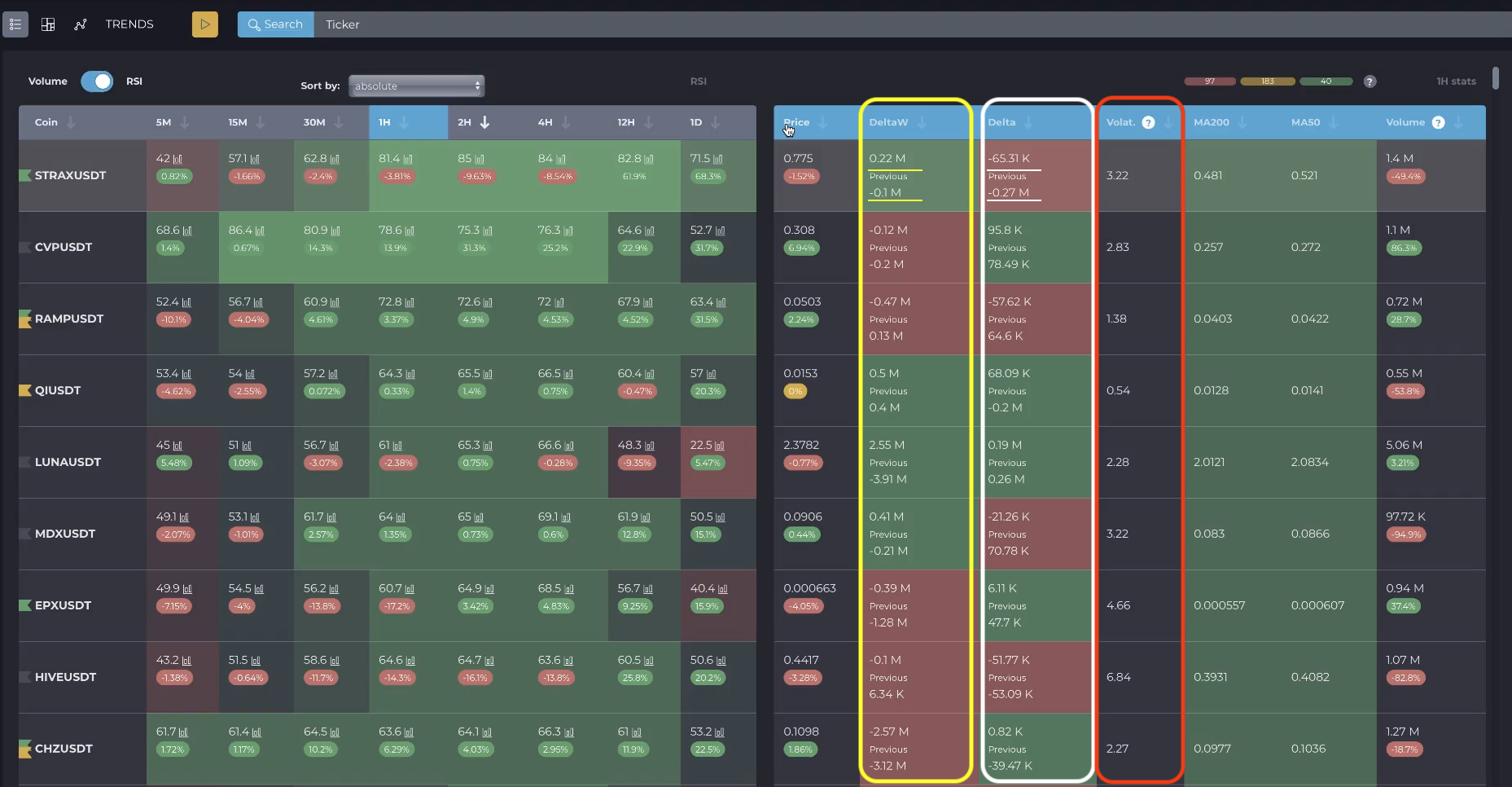
Столбец “CD Week” отображает кумулятивную дельту за неделю спотового рынка биржи Binance.
Столбец “Delta” отображает значение дельты за выбранный таймфрейм спотового рынка биржи Binance.
Для удобства и быстроты сравнения, ниже актуальных значений показаны предыдущие значения.
Столбец “Volat.” (волатильность криптовалют) отображает амплитуду изменения цены закрытия относительно выбранного таймфрейма. Чем выше значение, тем выше волатильность.

Справа над таблицей расположен фильтр по скользящим средним (МА), который представляет собой инструмент быстрого определения состояния тренда. Этот фильтр работает по выбранному таймфрейму и активируется (деактивируется) при нажатии на цветной овал.
При включенном фильтре в столбце Coin левой части таблицы скринера появляется флажок для множественного добавления или удаления из вотчлиста.

По умолчанию используются значения МА200 и MA50, однако в настройках Cryptovizor можно установить любое значение скользящих.
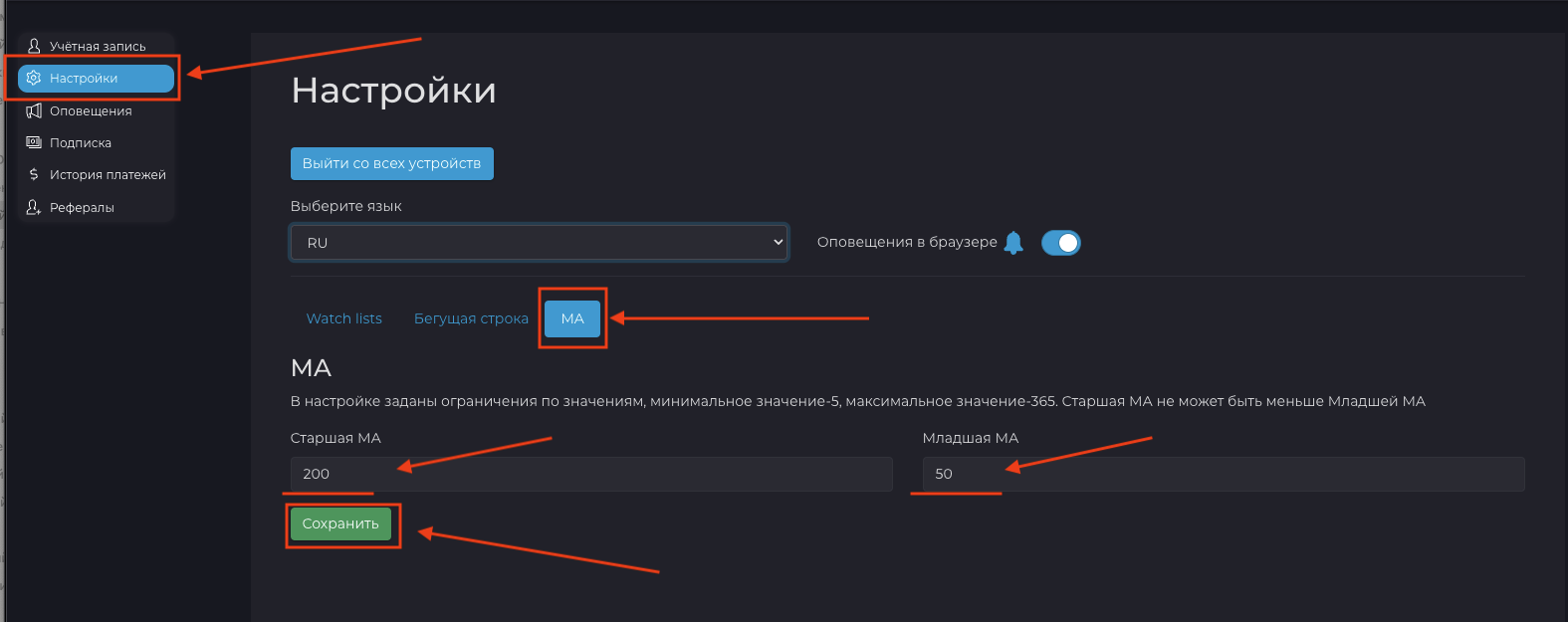
Внутри каждого цветного овала отображается количество монет, которые относятся к определенному состоянию тренда:

- Восходящий тренд, когда значение цены больше значения МА — ячейки имеют зеленый цвет.
- Нисходящий тренд, когда значение цены меньше, чем значение МА — ячейки имеют красный цвет.
- АЗТ, когда значение цены находится между значением МА — имеют желтый цвет.
Крайний правый столбец таблицы меняет свое значение в зависимости от положения переключателя Volume & RSI.
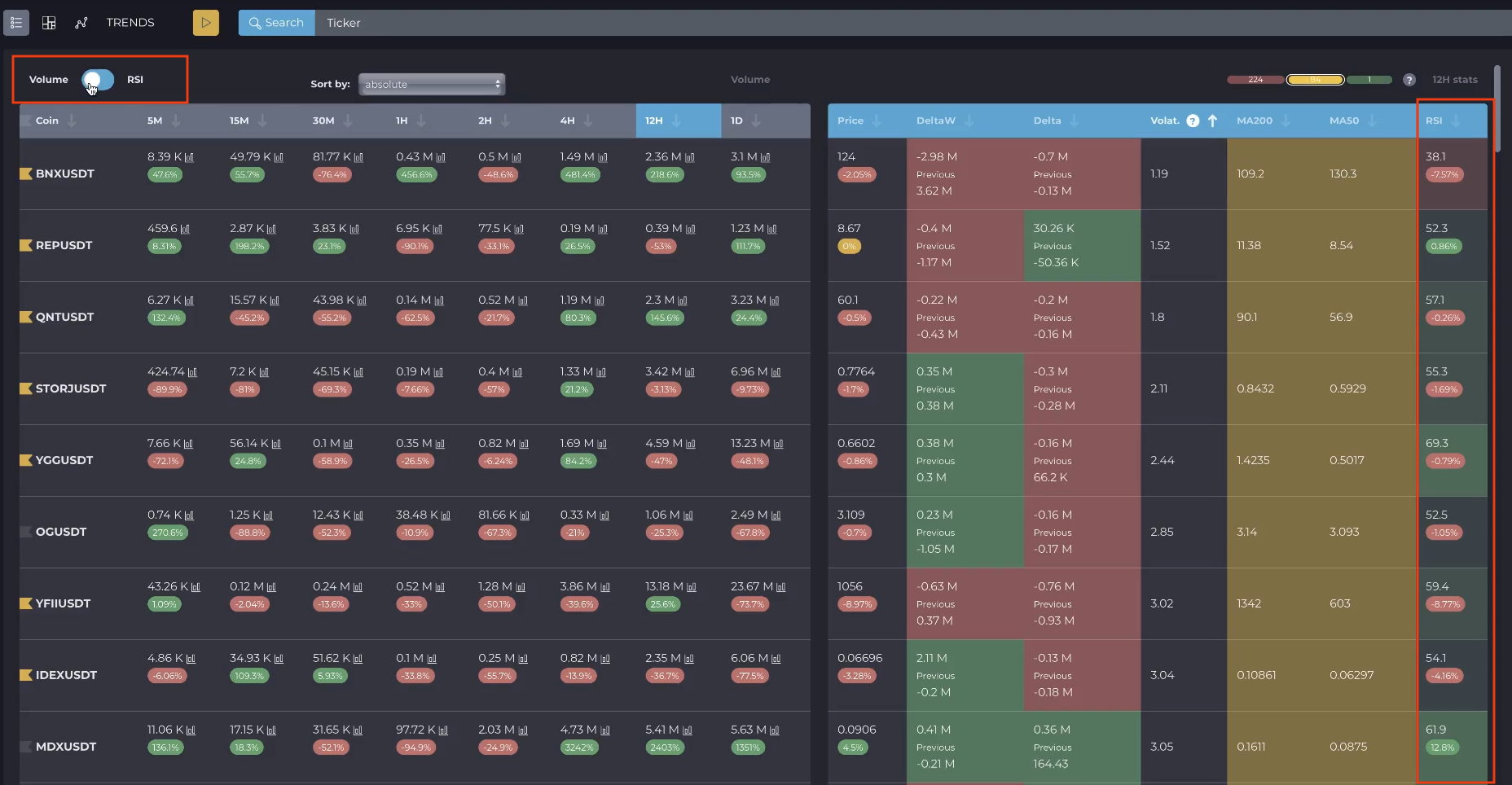
Переключатель находится в положении Volume, то крайний правый столбец будет отображать значение RSI текущего таймфрейма.
Если же открыта таблица RSI, то будет отображаться значение Volume.